FTP (File Transfer Protocol) es un protocolo de transferencia de archivos. Opera por defecto en el puerto 20/tcp para transferencia de datos y el 21/tcp para control. Pese a su longevidad sigue siendo una opción interesante para implantar en casa como servicio de transferencia de archivos. Por eso vamos a ver cómo se instala un servidor FTP tanto en Windows 10 como Windows 11 para acceder a nuestros archivos desde cualquier dispositivo de nuestra red doméstica.
Antes de comenzar
Es importante mencionar que el servidor FTP transmite la información en plano, lo que quiere decir que cualquier intermediario no tendría ningún tipo de oposición para obtener datos ya que la conexión no está cifrada. Esto se soluciona en el servidor SFTP, que combina el FTP con SSH para cifrar el canal de información. Esto no debería ser importante en un entorno controlado como puede ser nuestra red doméstica.
También hay que tener en cuenta que este tutorial sobre cómo instalar un servidor FTP sin programas sólo está disponible en las versiones Pro del SO Windows, si tienes una versión Home de este, necesitarás hacerlo mediante la instalación de un cliente FTP como Filezilla, en cuyo caso este tutorial no te servirá.
Activar el servidor FTP
En el panel de control, buscaremos la opción «Activar o desactivar características de Windows«, se puede acceder directamente a esta opción tecleándola en la barra de búsqueda del menú de Windows.
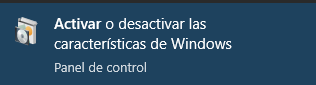
Seleccionamos las características:
- Herramientas de administración web
- Servidor FTP
- Extensibilidad FTP
- Servicio FTP
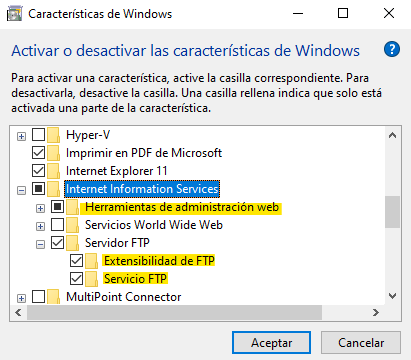
Aceptamos y a continuación Windows procederá a instalar los componentes necesarios. Con esto ya tendríamos FTP en nuestro equipo, pero falta configurar el sitio.
Creación y configuración
En el menú de Windows, buscamos «Administrador de Internet Information Services (IIS)«, esta es la consola de administración que acabamos de instalar al marcar la opción «Herramientas de administración web» en el paso anterior.
Desplegamos nuestro equipo en el panel izquierdo y damos click derecho en Sitios -> Agregar sitio FTP…
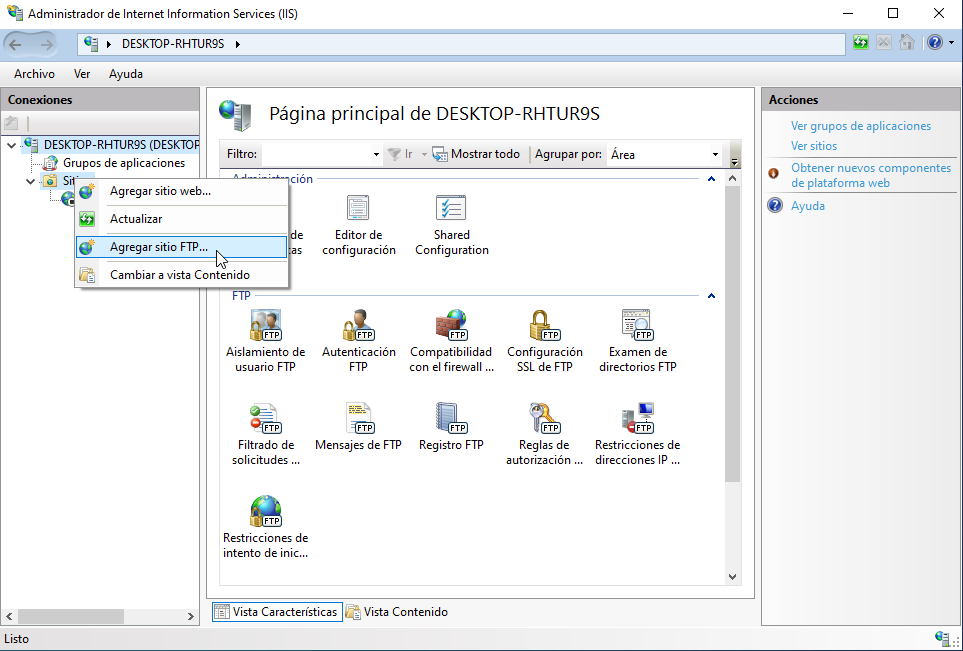
En la primera pantalla le daremos un nombre a nuestro sitio FTP y determinaremos su ruta física, la carpeta que queremos compartir en nuestra red. Para este caso, hemos creado una carpeta «prueba» en el escritorio que contiene un txt de 5KB.
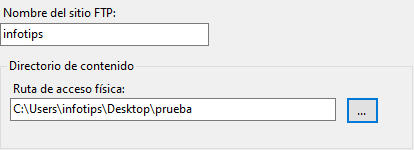
Ahora pondremos nuestra IP, a la cual se conectarán los dispositivos que quieran acceder al ftp. El puerto 21, como vimos antes, es el elegido por defecto para control en un servidor ftp.
También tenemos la opción de habilitar un certificado SSL, pero para el enfoque de nuestro servidor ftp doméstico, podemos prescindir de él sin problemas.
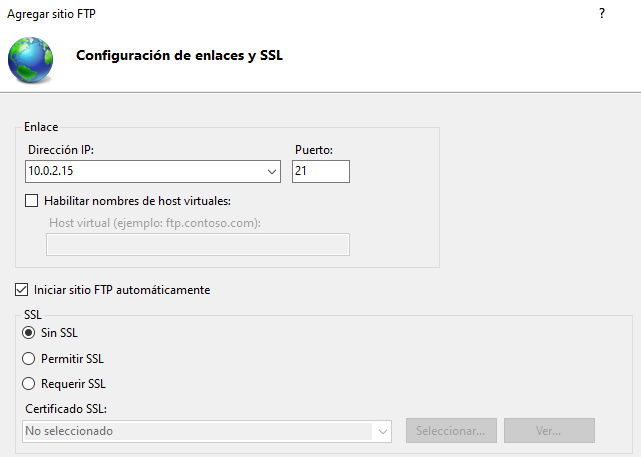
Por último tendremos que determinar si vamos a permitir el acceso a usuarios anónimos, es decir, cualquier dispositivo que se encuentre en nuestra red, o si queremos dar acceso a ciertos usuarios. En caso de dejar acceso sólo para usuarios registrados, también podemos editar los permisos de estos (lectura, escritura o ambas)
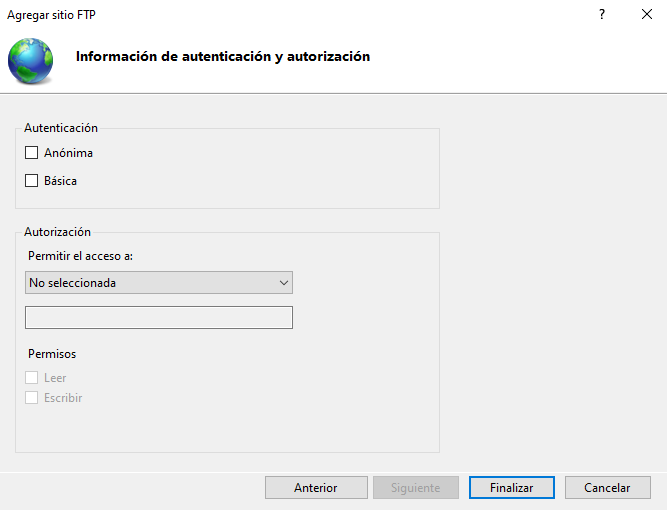
Con esto el servidor FTP ya estaría creado y tendría una configuración básica inicial, ahora vamos a habilitar el servidor en el firewall, que bloqueará por defecto los intentos de conexión para acceder al FTP. Para ello vamos a Panel de control >Sistema y seguridad > Firewall de Windows Defender > Permitir aplicaciones y habilitamos el servidor FTP.

Acceso al servidor FTP
Existen dos vías para acceder al servidor FTP, una de ellas y quizás la más sencilla es a través del explorador de archivos (para los equipos con Windows que se encuentren en la misma red), la otra vía es el navegador de internet, escribiendo la dirección IP de nuestro servidor FTP.
Para habilitar el acceso al FTP desde el navegador de internet tenemos que entrar en la administración de nuestro router escribiendo la dirección de la puerta de enlace en el buscador. La puerta de enlace suele ser de formato 192.168.X.X, para asegurarse, ejecutamos un ipconfig desde el CMD.
Las credenciales de acceso al router no son las mismas que la contraseña del wifi, suelen estar en la pegatina del router, o bien obtenerlas buscando cuales son las credenciales estándar del router de nuestra casa. Si aún así no obtienes las credenciales, llama al servicio técnico de tu ISP y especificando el modelo del router te las deberían facilitar en un instante.
Una vez dentro del panel de administración del router, hay que abrir el puerto TCP/IP 21, el panel varía de formato según el modelo del router pero por norma general esta configuración se suele hacer en el apartado WAN o NAT.
Una vez tenemos editada una regla para abrir el puerto (ip del servidor FTP):21 ya se puede acceder al FTP ingresando la dirección ftp://(ip del servidor) en el navegador.
Para acceder desde el explorador de archivos tan sólo hay que ingresar la dirección ftp://(ip del servidor) en la barra de direcciones.
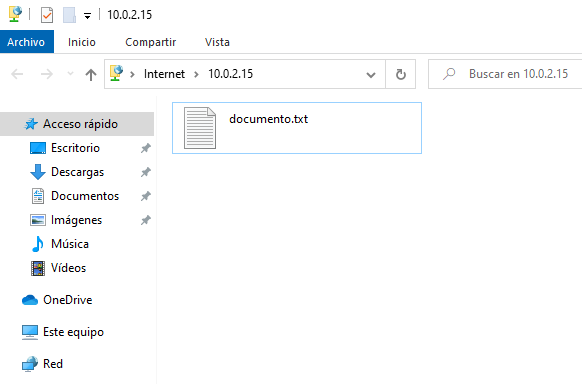
Recuerda que cuando un ordenador que hace de servidor está apagado, no se puede ofrecer ese servicio. Por lo que el servidor debe estar encendido siempre que se quiera acceder al FTP.

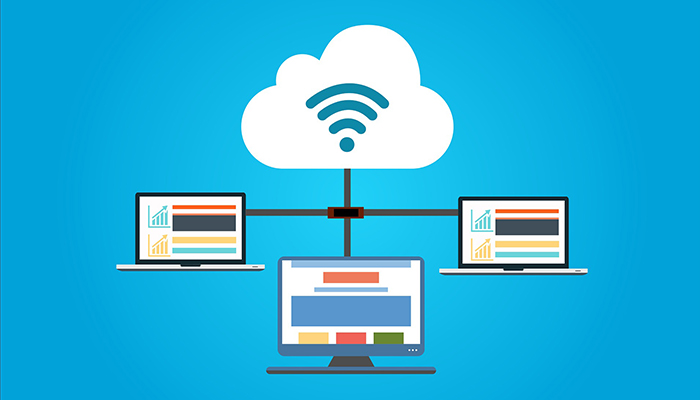

Deja una respuesta