KeePass es un gestor de contraseñas que las almacena y protege mediante archivos cifrados. Es ideal para todo tipo de usuario ya que cuenta con múltiples versiones para Windows, Linux, MacOS, móviles o incluso una versión de navegador.
En esta entrada veremos a fondo todas las funcionalidades de KeePass, el gestor de contraseñas que no sabías que necesitabas.
Instalación
Vamos a cubrir la instalación para Windows, aunque es posible instalar KeePass en Linux y MacOS mediante Mono.
Se puede descargar mediante ejecutable .exe o en versión portable. Ambas versiones no tienen ninguna peculiaridad respecto a lo que sería una instalación estándar de cualquier programa, así que no hay mucho que explicar aquí.
Página de descarga de KeePass y sus versiones no oficiales.
Creando la primera DB
KeePass funciona mediante «bases de datos» con extensión de archivo .kdbx. Al abrir el programa por primera vez nos encontraremos con el cuerpo de este vacío, es aquí donde haremos click en File -> New (o ctrl + N) para crear la primera base de datos. En este caso hemos creado la base de datos «prueba» en el escritorio. Crea este archivo en una ruta de fácil acceso ya que será a través de él donde se acceda a KeePass.
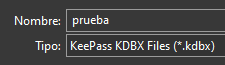
A continuación crearemos la clave maestra, esta será una contraseña que nos servirá como llave de acceso a la base de datos. Es de capital importancia recordar esta clave y que a su vez sea segura, pues con el uso de Keepass es común que nos terminemos olvidando de nuestras contraseñas, o incluso no saberlas directamente, como veremos más adelante, debido a la opción de generar contraseñas automáticas.
También se nos da dos opciones (para expertos) más:
- Crear un archivo llave: Este archivo será requerido de manera conjunta con la clave maestra para acceder a la base de datos, convirtiendo así nuestro método de acceso en una doble verificación, por posesión y conocimiento.
- Cuenta de usuario de Windows: Este recurso nos permite usar datos de un usuario de Windows específico para unir la base de datos a este y hacer el acceso a ella posible sólo desde ahí. No es recomendable porque no se puede desligar la cuenta con la base de datos, haciendo el acceso imposible si un día se decidiera cambiar o borrar la cuenta de Windows.
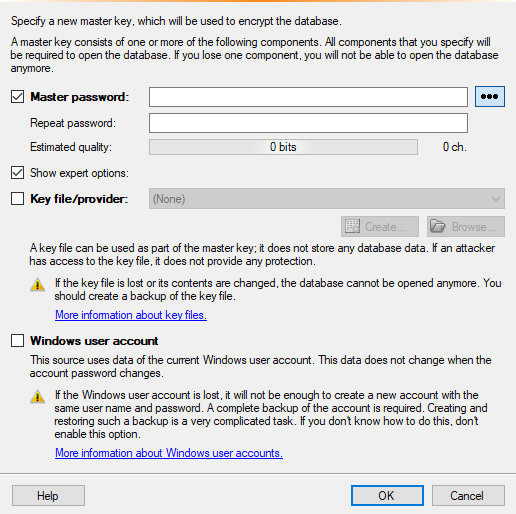
A continuación se nos dan opciones de configuración, generalmente con dejarlo por defecto ya tendríamos una buena infraestructura para cuidar y gestionar nuestras contraseñas, aunque hay opciones interesantes de conocer como:
- Cambiar la encriptación AES/Rijndael por defecto al algoritmo ChaCha20, ambos muy buenos algoritmos de encriptación.
- Ajustar los MB de espacio para cada entrada.
- Establecer un cambio de clave maestra periódico.
Vistazo general
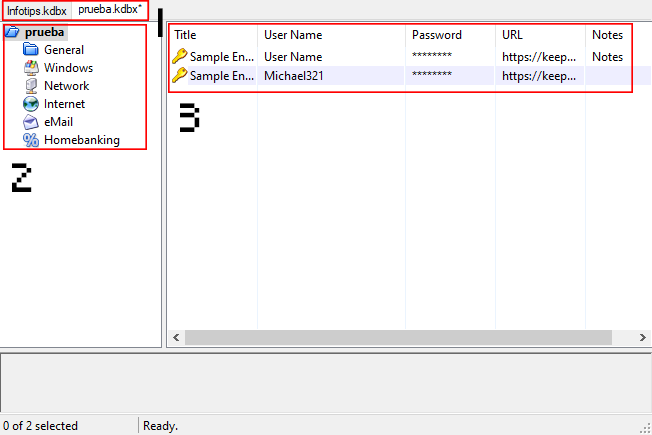
- Bases de datos: Se pueden tener varias bases de datos abiertas simultáneamente, en este caso, puedo alternar entre la base de datos con la que se gestiona el blog y redes de InfoTips y la de prueba para esta guía.
- Grupos y subgrupos: Permiten organizar y categorizar nuestras credenciales según nuestras necesidades.
- Entradas: Son los registros de las contraseñas que iremos guardando.
Creación y gestión de grupos
Vamos a borrar los grupos y entradas de ejemplo para empezar a crear y guardar nuestras propias contraseñas.
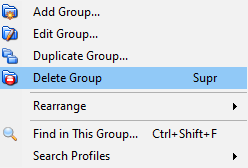
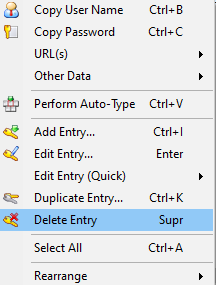
Estos campos de ejemplos serán enviados a una papelera de reciclaje, siguiendo la misma filosofía que un explorador de archivos, podemos vaciar la papelera.
Para esta guía vamos a crear un grupo para guardar correos electrónicos y otro grupo general, que se dividirá a su vez en subgrupos. Para ello hacemos click derecho en el panel izquierdo -> «Add group…». Para crear un nuevo grupo hay que hacer el click derecho teniendo seleccionado la DB prueba (el primer registro) y para crear subgrupos haremos el click derecho con el grupo en el cual queremos hacer los subgrupos (otros, para este caso)
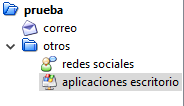
Como vemos tenemos la opción de establecer iconos para facilitar visualmente la disposición de los grupos. Además, en el apartado de creación, se pueden establecer parámetros extra, el más destacable es la opción de establecer una fecha de caducidad al grupo.
Creación y gestión de entradas
Hacemos click derecho -> «Add entry…» en el panel derecho, dentro del grupo al que pertenezca la entrada en cuestión, o ctrl + i.
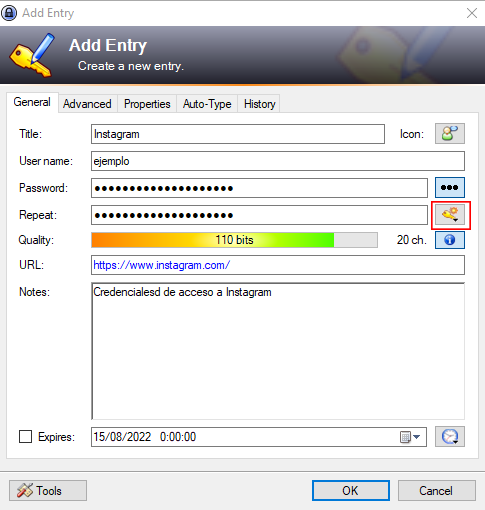
Añadimos el título de la entrada, el usuario y, de forma adicional, se puede incluir la URL para acceder a ella de un click. También contamos con opciones extra similares a las del apartado de creación de grupos, como establecerle un icono, hacer que la contraseña expire, etc…
Lo más destacable aquí es que la contraseña viene autogenerada con un hash de 20 caracteres, se puede reemplazar por la contraseña que ya tengamos, o debido a que el hash autogenerado es de gran seguridad, se recomienda coger la autogenerada por el KeePass para crear cuentas.
En la imagen aparece destacado un icono con forma de llave, donde se puede acceder al password generator y así configurar cualquier parámetro, desde la longitud de la contraseña, hasta los caracteres que se quiere que incluyan.
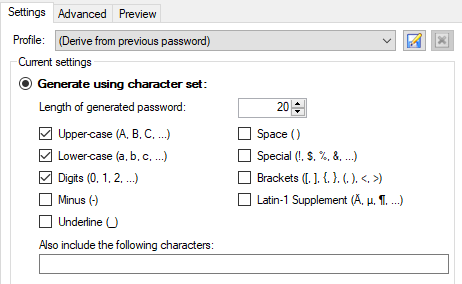
Al terminar, hay que guardar los cambios en el archivo con ctrl+ S o click en:

Como usar Keepass para logearse en cualquier web o aplicación
Una vez hemos registrado todas nuestras contraseñas y teniéndolas organizadas en grupos, ya estamos listos para poder usar KeePass. Para ello seleccionamos la entrada de donde nos queremos logear.
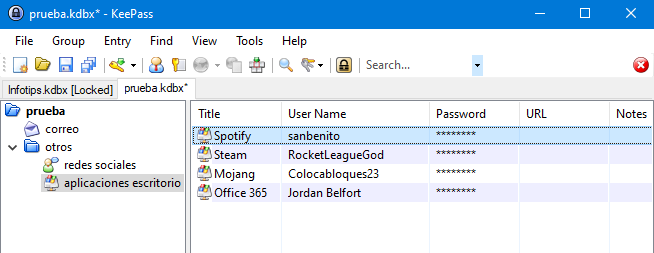
- Ctrl + b: Copia el campo de usuario. Para mayor seguridad, cualquier copia que se haga al portapapeles se elimina automáticamente a los 12 segundos.
- Ctrl + c: Copia el campo de contraseña.
- Ctrl + v: El más guay de todos, para usarlo hay que ir al formulario de login que deseemos y haber seleccionado el campo de usuario, después volvemos a KeePass y con ctrl + v se hará automáticamente la secuencia: pegar el usuario -> tab -> pegar la contraseña -> intro. Si damos click derecho -> «Edit entry…» se puede ajustar esta característica de auto-type en función de las peculiaridades que pueda haber en cada formulario de login.
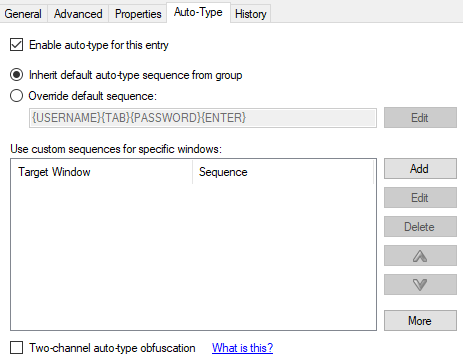
Con esto ya tendremos nociones suficientes para exprimir el potencial, eficiencia y seguridad que Keepass brinda a sus usuarios.



Deja una respuesta