El CMD es un intérprete de comandos de Windows, y sí, los interpretes de comandos no son algo exclusivo de Linux. Además de no ser el único, pues existe también el Windows Powershell, el cual es un intérprete con más funcionalidades y por lo tanto más «pro».
También se le conoce como símbolo de sistema (o command prompt en inglés) y es el intérprete estándar de los sistemas Windows NT ( Windows 2000 en adelante), siendo el sucesor de COMMAND.COM en los antiguos sistemas MS-DOS.
Si eres un usuario que siempre ha trabajado sobre interfaces gráficas es probable que de primeras no le veas ningún tipo de funcionalidad en operar en línea de comandos, pero en realidad se pueden realizar una serie de tareas de forma sencilla y rápida, y sin inundarse de ventanas.
Por esta razón o simplemente si te interesa empezar a conocer como se interactúa con un intérprete de comandos, esta entrada es para tí.
Acceso a CMD
Se puede encontrar la aplicación de cmd escribiendo «cmd» en la barra de búsqueda del menú de Windows o bien con el atajo Win + r.
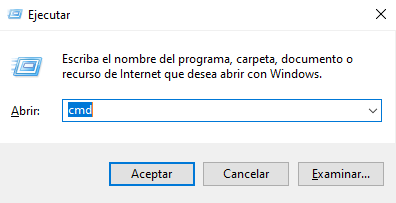
Comandos básicos
| Comando | Sintaxis | Descripción |
|---|---|---|
| help | help | Es el primer comando por el que deberíamos empezar, con él se nos despliega una variedad de comandos básicos y opciones que podemos realizar. |
| /? | <comando> /? | Se puede aplicar a cualquier comando para consultar su sintaxis y opciones. En la columna de la izquierda se muestra la sintaxis más básica, pero existen muchos atributos distintos que modifican el comportamiento. |
| dir | dir <ruta> | Despliega una lista de archivos y directorios de una ruta. Si no se le da una ruta al comando, hace una lista del directorio actual. |
| tree | tree <ruta> | Muestra una lista de los directorios, además de sus respectivas ramificaciones |
| cd | cd <ruta> | Nos permite movernos entre los diferentes directorios de nuestro equipo |
| C: | <letra>: | Permite cambiar entre unidades de disco (C: D: E: etc…) |
| cls | cls | Limpia la vista de la consola |
| exit | exit | Cierra la ventana, como hacer click en «X» pero molando más |
| shutdown | shutdown | Apaga el equipo |
Manejo de archivos y carpetas
| Comando | Sintaxis | Descripción |
|---|---|---|
| md | md <\ruta\nombre_carpeta> | (Make directory) crea una carpeta en la ruta especificada |
| rd | rd <\ruta> | (Remove directory) borra la carpeta especificada |
| move | move <archivo a mover \ruta_destino> | Mueve un archivo a una ruta especificada |
| copy | copy <archivo_copiado archivo_copia> | Hace una copia del archivo que queramos con el nombre que le especifiquemos |
| xcopy | xcopy <carpeta_copiada carpeta_nueva> | Tiene la misma función que el comando copy, pero para directorios |
| ren | ren <nombre_viejo nombre_nuevo> | Permite renombrar tanto archivos como directorios |
| del | del <archivo> | Borra un archivo |
| type | type <archivo> | Para ver el contenido de un documento de texto |
Comandos de red
| Comando | Sintaxis | Descripción |
|---|---|---|
| hostname | hostname | Indica el nombre de nuestro host local |
| ipconfig | ipconfig | Muestra información en referencia a las tarjetas de red, ip, máscara de red, etc… |
| ping | ping <dirección IP/ dirección web> | Lanza una serie de paquetes ICMP al destino para comprobar la conexión y calidad de la misma, se suele usar para verificar si tenemos o no conexión a internet |
| tracert | tracert <dirección IP/ dirección web> | Muestra los saltos que se hacen entre servidores hasta llegar al destino |
| pathping | pathping <dirección IP/ dirección web> | Se puede pathping como una combinación entre ping y tracert |
| getmac | getmac | Lista las direcciones MAC de los adaptadores de red que tengamos en el equipo |
| nslookup | nslookup <dirección IP/ dirección web> | Sirve para ver cómo esta traduciendo el DNS las direcciones tanto de dominio a IP como viceversa |
| netsh | netsh | Es una herramienta que permite gestionar y modificar los parámetros de red de nuestro equipo. Consulta la sintaxis y parámetros de netsh aquí. |
| netstat | netstat | Lista todas las conexiones (entrantes y salientes) activas en nuestro equipo |
Comandos informativos
| Comando | Sintaxis | Descripción |
|---|---|---|
| ver | ver | Muestra la versión de Windows instalada |
| systeminfo | systeminfo | Como su nombre indica, detalla la información del equipo |
| powercfg | powercfg <atributos> | Da diferentes opciones para diagnóstico y gestión de la energía del equipo |
| driverquery | driverquery <atributos> | Lista los drivers instalados en el equipo y muestra información sobre ellos, como la fecha, tipo, etc… |
Otros comandos
| Comando | Sintaxis | Descripción |
|---|---|---|
| net user | net user <atributos> | Se usa para crear usuarios, usa /? para más información sobre sus atributos o consulta su documentación aquí |
| tasklist | tasklist | Permite ver la lista de procesos activos |
| taskkill | taskkill <nombre_de_proceso> | Finaliza la tarea o proceso que queramos |
| sfc | sfc <atributos> | Escanea (sfc /scannow) los archivos en busca de los que están dañados para repararlos o sustituirlos |
| chkdsk | chkdsk <C:> | realiza la misma función que sfc pero para las unidades de memoria (discos) |
Trucos y atajos
- Cuando se está escribiendo en línea de comandos y se quiere borrar lo que llevamos escrito, usar la tecla ESC.
- Se pueden usar las flechas de arriba y abajo para reutilizar comandos anteriores o modificar parte de su sintaxis.
- Con la tecla F7 se puede acceder al historial de comandos de la sesión activa.
- Para los comandos que realizan un proceso, se puede usar ctrl + c para cortarlo en cualquier momento.
- Con F11 se puede alternar entre el modo ventana y la pantalla completa.
- Ejecutar comandos a la vez con & y |:
- 1 & 2: Ejecuta el comando 1 y luego el 2.
- 1 && 2: Ejecuta el 2 después del 1 sólo si este se ejecutó de forma exitosa.
- 1 || 2: El comando 2 se ejecuta sólo si el 1 NO se ejecutó de forma exitosa.
- Con estos 3 puntos como base, se puede combinar comandos como uno desee (1 && 2 || 3 & 4…)
- Con la tecla TAB se puede ver las opciones de input disponibles o autocompletar los comandos. Por ejemplo, si tenemos «docu_inicio.txt» y «docu_prueba.txt» en el directorio actual, podemos hacer «type docu_p + TAB» para que se ejecute el type en «docu_prueba.txt», pero si hiciéramos «type d + TAB» se nos mostraría que tenemos las opciones «docu_inicio.txt» y «docu_prueba.txt» disponibles.
Comodines
- Asterisco (*): El asterisco hace referencia a cualquier cadena de caracteres.
- del \Desktop\carpeta\* -> Borra todo el contenido de la carpeta indicada.
- del \Desktop\carpeta\*.png -> Borra todas las imágenes en formato PNG.
- del \Desktop\carpeta\a* -> Borra todos los archivos cuyo nombre comience por la letra «a».
- Interrogación (?): Hace referencia a cualquier carácter, pero a diferencia del asterisco, sólo una vez. Si tuviéramos una carpeta con archivos nombrados según la nomenclatura «mes_año.txt»:
- del \Desktop\carpeta\*_202?.txt -> Borra los archivos de los años 2020 hasta 2029.
- del \Desktop\carpeta\*_20??.txt -> Borra todos los archivos desde el 2000 hasta el 2099.



Deja una respuesta